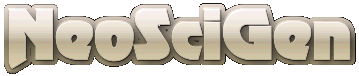![]() Add Comment
|
Add Comment
|
![]() Related Links
|
Related Links
|
![]() TrackBack
TrackBack
![]() Related Content
Related Content
Configure Windows XP for Use with a Television
As you might have read in my recent "Latest Video Streaming Requires Better Hardware post, I have started using my HP Pavilion DV1227US Entertainment Notebook PC to use with my television. It now serves as my primary entertainment PC.
The problem is that I haven't configured this notebook computer to work with the television. From 20 feet away, on my couch, everything looks like fuzzy ants. The composite analog signal also doesn't help in the effort. I had configured the previous entertainment PC for the television, but that was years ago. I forgotten what needs to be changed.
I realized that it's time to go through the configuration again. This time, I'll have to write everything down for future reference. That is the goal of this post.
Chieh Cheng
Mon, 02 Jul 2007 20:30:01 -0700
Changing the "DPI setting"
The first thing to change is the "DPI setting" of your graphics card. This will help makes the system font size larger. It's really handy if you are configuring your entertainment PC on your television.
Right click on the Windows XP desktop. Choose "Properties". Click on the "Settings" tab. Click on the "Advanced" button.
The steps above brings up the dialog box for your monitor and graphics card. Under the "General" tab, you will see the "Display" This section allows you to change the "DPI setting". By default, "Normal size (96 DPI)" is set.
Pull down the "DPI setting" selection box. Select "Large size (120 DPI)". This is 125% of the default size. Click on the "OK" button.
You will be back at the "Display Properties" dialog box again. There is still no change at this time. You will not see a change until you click on the "OK" button on the "Diaplay Properties" dialog box as well.
After you do so, you will noticed that the system fonts are bigger than before. But you won't see the full effect until you have rebooted your system. After rebooting, if the fonts are still not big enough for your taste, you can go back to the monitor/graphics card dialog box again.
This time, under "DPI settings", select "Custom setting...". The "Custom DPI Setting" dialog box will appear. Choose the DPI setting from 75%, 100%, 125%, 150%, and 200%. 100% is normal. 75% is smaller than normal. Anything bigger than 100% will make your fonts bigger. Play with the setting until you get a readable font for your television.
Chieh Cheng
Mon, 02 Jul 2007 20:44:40 -0700
Changing the Volume
Normally, when you are using the computer, you'd use the computer's volume control to adjust loudness. But now that your computer is serving as an entertainment PC, it's preferred to use your TV's remote control to adjust volume.
To configure your notebook for use with your television, you have to first reduce the volume of your TV to the lowest setting. This prevents the computer setting from blowing out your speakers or your ears while your are configuring it.
Once you've done that, click on the volume control of your entertainment PC. Set its volume to the highest setting. You want to use the highest setting so that the TV can take full advantage of the volume range.
When you are done, use your TV's remote control to adjust the volume to your liking.
Chieh Cheng
Mon, 02 Jul 2007 20:55:31 -0700
Configure the Mouse
To configure the mouse, you'll have to get to the "Mouse Properties" dialog box. To get there, follow these steps:
Click on the "Start" button. Click on "Control Panel". Click on "Printers and Other Hardware". Click on "Mouse".
Change the Mouse Pointer Size
In the "Mouse Properties" dialog, click on the "Pointers" tab. The default scheme is set to "Windows Default (system scheme)". If you think the current mouse cursor size is just right for your TV, you can keep the default.
For me, I found the mouse pointer too small. I needed something bigger. I found the best scheme for me is the "Magnified (system scheme)". This scheme provides an extra large pointer set along with a thick solid outline. It help me see the mouse pointer easily.
Enabling the Pointer Trail
Even with the magnified mouse pointer, sometimes it can be hard to find on a busy screen. Enabling the pointer trails is a big help. With just a slight wave of your mouse, you will see tens of mouse pointers. You can follow them to the location of the actual mouse pointer.
To enable this feature, click on the "Pointer Options" tab in the "Mouse Properties" dialog box. Enable the "Display pointer trails" option in the "Visibility" section. I also suggest you make the mouse pointer trail long by dragging the arrow all the way to the right.
Changing the Scrolling Wheel
For general computer use, the number of lines to scroll is usually set to 3 lines. This makes using your computer really quick.
The problem with the bigger fonts on the entertainment PC is that too many lines are skipped. The television at 20 feet away can't be used as quickly as a computer monitor that is only 2 feet from your face. I noticed that with the bigger font and scrolling three lines in the browser means that some lines are lost. The best setting is 1 line at a time.
To change the number of lines to scroll, click on the "Wheel" tab in "Mouse Properties". Change "The following number of lines at a time" to 1.
When you are all done with the mouse settings, click on the "OK" button to save your settings.
Chieh Cheng
Mon, 02 Jul 2007 21:16:46 -0700
Decrease the resolution
Sometimes, even after you change the DPI setting and made the font bigger in Firefox, you might still have a hard time reading the display from 20 feet away. Perhaps, the resolution is a little too high. I found that the 1024x768 resolution on my notebook is a little too hard to read on my 37" television. By reducing the resolution of Windows XP to 800x600, I was able to read the text just fine.
To change the resolution, right click on an empty spot of the Windows XP desktop. Click on "Properties" from the pop-up context menu. Then click on the "Settings" tab. Reduce the screen resolution by dragging the arrow to the left. Click "OK" when you are done.
Chieh Cheng
Mon, 30 Jul 2007 07:57:08 +0000
Configure the Taskbar
To get more screen space (plus, you don't want to see the Windows Taskbar on the bottom while watching a video), you can tell the Taskbar to hide itself when you move the mouse away from it. To do that, right click on the Taskbar, and select "Properties". Now, check "Auto-hide the taskbar" and click the "OK" button.
Moving the Taskbar
Many people don't know that you can move the Windows Taskbar to the top, left, or right of the screen. Perhaps there was never a need to. But ever since I've been watching TV with my computer, I've found that the Taskbar on the bottom of the screen gets in the way with the playback controls on many video site. When you watch the video full-screen, the play/stop control is generally on the bottom of the screen. When you move the mouse there to pause a video, the Taskbar always appears, getting in the way. I've since then learned to move the Taskbar somewhere else.
Chieh Cheng
Mon, 20 Aug 2007 20:18:36 +0000
Set-Up Auto-Login
If your entertainment computer is going to sit out in the living room by the TV, there is really no need to boot up to the login screen. It's just more remote control work. Now, if your entertainment computer has only one user account and no password, it probably already logs in for you automatically. On the other hand, if you have only one password-protected account or have multiple accounts, your computer would greet you with the login screen every time.
You'll want to disable it so that you can get the full enjoyment of watching various medias on your television. After all, you wouldn't expect a TV, a DVD player, or other entertainment devices to be password-protected, would you? To enable auto-login on Windows XP, follow the instruction presented in the "Auto-Login to Windows XP" article.
Chieh Cheng
Tue, 22 Jan 2008 03:07:34 +0000
Managing It Remotely
Your entertainment PC is going to be located by the TV in the living room. So managing it may not be the easiest thing; nobody like to manage a computer sitting in front of the TV. The cure for this is, of course, to manage the computer remotely. One of the best tool to use is the Remote Desktop that comes with Windows XP. After enabling Remote Desktop, you can use the Remote Desktop Connection client software from any networked Windows XP computer to log in and use your entertainment PC as if you are sitting right there. To learn how to set-up Remote Desktop, take a look at the "What to do with a notebook that has a dead LCD?" article.
Chieh Cheng
Tue, 22 Jan 2008 06:24:39 +0000
Turning Off the Screen Saver
Windows XP turns on the screen saver by default. You should turn this feature off for your entertainment PC. After all, you wouldn't want it to interrupt the video you are watching, right?
To disable the screen saver, right-click on an empty spot on the desktop. Click on "Properties" from the pop-up context menu. Then click on "Screen Saver". Now select "(None)" from the pull-down menu. That disables the screen saver.
Next, you need to disable the power setting to prevent the screen from being turned off and to prevent the computer from going to sleep. To do that, click "Power...". Change the "Power schemes" to "Presentation".
Click the "Advanced" tab. Disable "Prompt for password when computer resumes from standby". If your entertainment PC is a notebook computer that is connected to a television, then select "Do nothing" under the "When I close the lid of my portable computer:" option.
Click on the "Hibernate" tab. Put a check on "Enable hibernation".
Now you have actively disabled the screen saver and the automated power management. Click the "OK" button to continue. Finally, click the "OK" button in the Screen Saver dialog box to complete the process.
Chieh Cheng
Sun, 12 Apr 2009 03:05:04 +0000
![]() Add Comment
|
Add Comment
|
![]() Related Links
|
Related Links
|
![]() TrackBack
TrackBack
![]() Related Content
Related Content
Did your message disappear? Read the Forums FAQ.
TrackBack
TrackBack only accepted from WebSite-X Suite web sites. Do not submit TrackBacks from other sites.
Send Ping |
TrackBack URL |
Spam Control
Title: Improve the Firefox Readability on Your Television
Weblog: NeoSciGen
Excerpt: If you've built a media center PC for your home television, then you might have experienced small fuzzy text on your TV. Many times, it's really hard to make out what the text on your screen say from 20 feet away on your sofa. Today, I found that I can easily resolve that in Firefox. Simply chang . . .
Tracked: Mon, 02 Jul 2007 21:20:10 -0700
Add Comment
Spam Control | * indicates required field
Messages, files, and images copyright by respective owners.